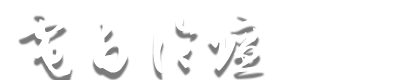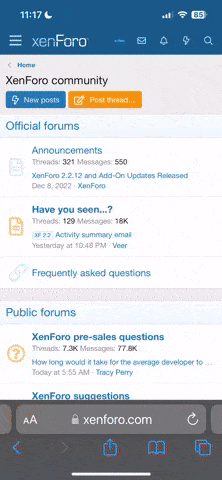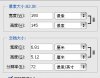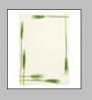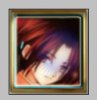- 注册
- 2004-08-28
- 帖子
- 14,047
- 反馈评分
- 1
- 点数
- 61
- 年龄
- 36
看这贴时,如果你是新手又没有看过上一贴,在这里将会学得很痛苦..
不知道我在胡扯什么什么...
因为上贴我说过的内容将不会再贴图
http://0668.cc/index.php?showtopic=29749
这次我说的是把网上的JPG格式相框用到图片上
可以弄完这篇基本明白什么叫蒙版了,和一些PS经常用到的功能了
呵呵~
看看原图
[attachmentid=42583]
[attachmentid=42585]
处理好
[attachmentid=42584]
开始咯
1.老规矩,打开图片和打开相框的
2.我们发现相框是横着的,而图片是垂直的,你没理由去把图片去跟相框横着吧?
所以我们把相框先顺时旋转90度!
3.回到图片,在这里按右键查看图片大小,是298*400
[attachmentid=42586]
4.回到相框,查看相框的大小,将大小设为298*400(把约束比例选项去掉)
[attachmentid=42587]
5.你会发现相框一下子就变大了,没有关系,你按这里可以变小(对面的可以变大)
[attachmentid=42588]
6.复制背景.生成背景副本,再取消背景的可视(就是把背景的那眼睛去掉)
方便视图 (注意!这步如果你跳过的话进行第7步删除中间的东西会看不见效果!)
[attachmentid=42592]
7.用魔棒工具,容差设置为30(视图而定,以后这个功能经常用到)往相框里面点一下
你会发现他自动帮你圈起来了..之后按键盘的"DELETE"键(有的键盘可能是DEL,
鸟窝说8.0的PS需要按SHIFT+DEL....我不清楚是不是)
删除中间的东西
[attachmentid=42589] [attachmentid=42591]
8.取消魔棒所圈出来的东西(就是按矩形选框工具再对图片按右键选择取消)
再按移动工具,把相框拖到图片那
[attachmentid=42590] [attachmentid=42600]
9.你发现相框的人被遮住了,没关系.慢慢来,先把相框拉到适合的大小
但你发现还是看不见人的头部...(艺术啊)先按那个勾确定好先
再切换回到背景层,复制多一个层出来,按移动工具,把图片拖到适合的位置OK
[attachmentid=42593]
[attachmentid=42594]
[attachmentid=42595]
[attachmentid=42596]
[attachmentid=42597]
[attachmentid=42598]
10.基本完成了,但相框看上去还是很不和谐,在相框图层按右键选混合选项
里面有很多选择,你可以一个一个试一下看看
[attachmentid=42599]
11.按SHIFT+CTRL+E合并图层吧.再用我上次说的简单柔化图片OK出效果
http://0668.cc/index.php?showtopic=29568
12.简单总结一下,现在你该明白图片层是怎么工作的了吧?就是一层一层的叠上去
如果中间是没有层里面是没有内容(就是用DEL删除的时候)那时就是为透明的状态
可以直接看到下面的图象.
如果你找到的是GIF或PNG格式的相框,那么直接第9步重要就可以了~因为这两种格式都的相框往往是处理好的了
看完记得交作业...
累晕ING
不知道我在胡扯什么什么...
因为上贴我说过的内容将不会再贴图
http://0668.cc/index.php?showtopic=29749
这次我说的是把网上的JPG格式相框用到图片上
可以弄完这篇基本明白什么叫蒙版了,和一些PS经常用到的功能了
呵呵~
看看原图
[attachmentid=42583]
[attachmentid=42585]
处理好
[attachmentid=42584]
开始咯
1.老规矩,打开图片和打开相框的
2.我们发现相框是横着的,而图片是垂直的,你没理由去把图片去跟相框横着吧?
所以我们把相框先顺时旋转90度!
3.回到图片,在这里按右键查看图片大小,是298*400
[attachmentid=42586]
4.回到相框,查看相框的大小,将大小设为298*400(把约束比例选项去掉)
[attachmentid=42587]
5.你会发现相框一下子就变大了,没有关系,你按这里可以变小(对面的可以变大)
[attachmentid=42588]
6.复制背景.生成背景副本,再取消背景的可视(就是把背景的那眼睛去掉)
方便视图 (注意!这步如果你跳过的话进行第7步删除中间的东西会看不见效果!)
[attachmentid=42592]
7.用魔棒工具,容差设置为30(视图而定,以后这个功能经常用到)往相框里面点一下
你会发现他自动帮你圈起来了..之后按键盘的"DELETE"键(有的键盘可能是DEL,
鸟窝说8.0的PS需要按SHIFT+DEL....我不清楚是不是)
删除中间的东西
[attachmentid=42589] [attachmentid=42591]
8.取消魔棒所圈出来的东西(就是按矩形选框工具再对图片按右键选择取消)
再按移动工具,把相框拖到图片那
[attachmentid=42590] [attachmentid=42600]
9.你发现相框的人被遮住了,没关系.慢慢来,先把相框拉到适合的大小
但你发现还是看不见人的头部...(艺术啊)先按那个勾确定好先
再切换回到背景层,复制多一个层出来,按移动工具,把图片拖到适合的位置OK
[attachmentid=42593]
[attachmentid=42594]
[attachmentid=42595]
[attachmentid=42596]
[attachmentid=42597]
[attachmentid=42598]
10.基本完成了,但相框看上去还是很不和谐,在相框图层按右键选混合选项
里面有很多选择,你可以一个一个试一下看看
[attachmentid=42599]
11.按SHIFT+CTRL+E合并图层吧.再用我上次说的简单柔化图片OK出效果
http://0668.cc/index.php?showtopic=29568
12.简单总结一下,现在你该明白图片层是怎么工作的了吧?就是一层一层的叠上去
如果中间是没有层里面是没有内容(就是用DEL删除的时候)那时就是为透明的状态
可以直接看到下面的图象.
如果你找到的是GIF或PNG格式的相框,那么直接第9步重要就可以了~因为这两种格式都的相框往往是处理好的了
看完记得交作业...
累晕ING
附件
-
 2.jpg58.2 KB · 查看: 274
2.jpg58.2 KB · 查看: 274 -
 SZ146_T.jpg2.3 KB · 查看: 268
SZ146_T.jpg2.3 KB · 查看: 268 -
 11159_21114177927.jpg34.9 KB · 查看: 257
11159_21114177927.jpg34.9 KB · 查看: 257 -
 教程001.jpg7.7 KB · 查看: 260
教程001.jpg7.7 KB · 查看: 260 -
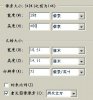 教程002.jpg15.1 KB · 查看: 289
教程002.jpg15.1 KB · 查看: 289 -
 教程003.jpg7.7 KB · 查看: 261
教程003.jpg7.7 KB · 查看: 261 -
 教程004.jpg3.3 KB · 查看: 273
教程004.jpg3.3 KB · 查看: 273 -
 教程005.jpg2.3 KB · 查看: 269
教程005.jpg2.3 KB · 查看: 269 -
 教程006.jpg19.4 KB · 查看: 273
教程006.jpg19.4 KB · 查看: 273 -
 教程010.jpg1.2 KB · 查看: 274
教程010.jpg1.2 KB · 查看: 274 -
 教程013.jpg5.8 KB · 查看: 263
教程013.jpg5.8 KB · 查看: 263 -
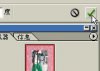 教程012.jpg5.1 KB · 查看: 256
教程012.jpg5.1 KB · 查看: 256 -
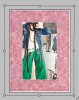 教程011.jpg15.2 KB · 查看: 276
教程011.jpg15.2 KB · 查看: 276 -
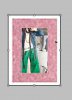 教程009.jpg13.1 KB · 查看: 279
教程009.jpg13.1 KB · 查看: 279 -
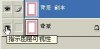 教程007.jpg5 KB · 查看: 257
教程007.jpg5 KB · 查看: 257 -
 教程014.jpg12 KB · 查看: 291
教程014.jpg12 KB · 查看: 291 -
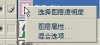 教程015.jpg5.2 KB · 查看: 270
教程015.jpg5.2 KB · 查看: 270 -
 教程008.jpg39.7 KB · 查看: 264
教程008.jpg39.7 KB · 查看: 264