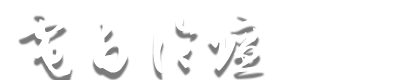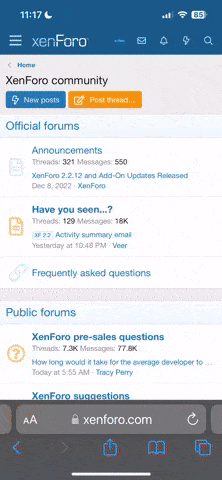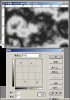-
论坛网址:https://db2.mom(可微信分享)、https://0668.es、https://0668.cc(全加密访问)
您正在使用一款已经过时的浏览器!部分功能不能正常使用。
请尝试升级或使用 其他浏览器。
请尝试升级或使用 其他浏览器。
初学者和感到迷茫的人进! (2人在浏览)
- 主题发起人 我从哪儿来
- 开始时间
我从哪儿来
シAI焱下dě掉Θ←じㄨ
- 注册
- 2005-07-08
- 帖子
- 3,357
- 反馈评分
- 0
- 点数
- 61
- 年龄
- 35
Photoshop快速消除照片中的黑眼圈
拍出的数码照片,MM有两个大大的黑眼圈,此时有没有办法后期处理挽救?这其实在数码照片后期处理中也是常用到的招术。咱们来看看如何快速消除黑眼圈。
第一步:打开MM的黑眼圈照片,按“Ctrl++”键将图像放大到300倍,在“工具”栏里用鼠标左键单击并按住“套索工具”不放,在弹出的工具选项中选择“多边形套索工具”。接着沿眼线将左眼黑眼圈部分选取,然后执行“选择→羽化”命令,在弹出的“羽化选区”对话框中将“羽化半径”设置为5像素,最后单击“好”按钮(图1)。
拍出的数码照片,MM有两个大大的黑眼圈,此时有没有办法后期处理挽救?这其实在数码照片后期处理中也是常用到的招术。咱们来看看如何快速消除黑眼圈。
第一步:打开MM的黑眼圈照片,按“Ctrl++”键将图像放大到300倍,在“工具”栏里用鼠标左键单击并按住“套索工具”不放,在弹出的工具选项中选择“多边形套索工具”。接着沿眼线将左眼黑眼圈部分选取,然后执行“选择→羽化”命令,在弹出的“羽化选区”对话框中将“羽化半径”设置为5像素,最后单击“好”按钮(图1)。
附件
我从哪儿来
シAI焱下dě掉Θ←じㄨ
- 注册
- 2005-07-08
- 帖子
- 3,357
- 反馈评分
- 0
- 点数
- 61
- 年龄
- 35
如何移除数码照片的紫边
什么是数码照片的紫边?
数码相机的紫边是指数码相机在拍摄取过程中由于被摄物体反差较大,在高光与低光部位交界处出现的色斑的现象即为数码相机的紫色(或其它颜色)。紫边出现的原因与相机镜头的色散、ccd成像面积过小(成像单元密度大)、相机内部的信号处理算法等有关。
一点疑问:
用Photoshop移除紫边似乎太容易了,网上有教程介绍,只要使用“图像>调整>色相/饱和度”直接调整蓝色通道饱和度,明度值就可以消除紫边了。是的,这不失为一种快捷的方法,但它也存在着缺陷。具体是什么原因在文末将提到,本文介绍的方法优点在于移除紫边时不影响到照片其他正常的色彩区域,并且由于应用了调整图层,可以方便对图层进行反复调整。
下面是具体实例方法:]
用数码相机拍摄的照片中紫边现象比较显著。紫边会在高锐区域引起紫色轮廓。本文将介绍如何使用调整图层移除紫边。
1.打开待编辑图像。本教程选择了一张有紫边的图像。(图01)
什么是数码照片的紫边?
数码相机的紫边是指数码相机在拍摄取过程中由于被摄物体反差较大,在高光与低光部位交界处出现的色斑的现象即为数码相机的紫色(或其它颜色)。紫边出现的原因与相机镜头的色散、ccd成像面积过小(成像单元密度大)、相机内部的信号处理算法等有关。
一点疑问:
用Photoshop移除紫边似乎太容易了,网上有教程介绍,只要使用“图像>调整>色相/饱和度”直接调整蓝色通道饱和度,明度值就可以消除紫边了。是的,这不失为一种快捷的方法,但它也存在着缺陷。具体是什么原因在文末将提到,本文介绍的方法优点在于移除紫边时不影响到照片其他正常的色彩区域,并且由于应用了调整图层,可以方便对图层进行反复调整。
下面是具体实例方法:]
用数码相机拍摄的照片中紫边现象比较显著。紫边会在高锐区域引起紫色轮廓。本文将介绍如何使用调整图层移除紫边。
1.打开待编辑图像。本教程选择了一张有紫边的图像。(图01)
附件
相似主题
正在浏览此帖子的用户
当前在线: 3 (会员: 0, 游客: 3)